Apple Watch Series 2 からセルラーで単体通信できる Series 3 に乗り換えました。
開封の儀から、ソフトバンクにセルラー通信の登録をして、Suica も登録…えっ両方とも失敗?
– 開封の儀
– Series 2 vs. Series 3 セルラーモデルの違い
– 初回起動
– iPhone X とのペアリング
– 解析情報を Apple と共有しないはずが
– ソフトバンクにモバイル通信設定できない
– Suica の機種変更が「アクティベート中」のまま終わらない
– 解決編 (2日もかかった)
Script
格安 SIM からソフトバンクに MNP した理由
- 00:00:16:40 – こんにちは、Nirecom です。
- 00:00:19:30 – 秋の夜長に、Apple Watch Series 3 の
- 00:00:22:73 – 開封動画、やってみたいと思います。
- 00:00:26:06 – このために、iPhone X の契約をわざわざ
- 00:00:31:66 – ソフトバンクでやったようなものなんですね。
- 00:00:34:70 – もともと iPhone 7 Plus の時は
- 00:00:38:16 – MVNO の一つである Y!mobile (ワイモバイル)
- 00:00:43:03 – まあ、ソフトバンクグループ、と言っちゃっていいと思うんですけど
- 00:00:47:33 – いわゆる、格安 SIM のカテゴリーのものを
- 00:00:51:03 – 契約して、iPhone 7 Plus の SIM フリーとの
- 00:00:54:50 – 組み合わせで使っていたんですけど、
- 00:00:57:16 – iPhone X に機種を変える時に、ソフトバンクに変えました。
- 00:01:02:66 – で、発売日に手に入れるためにわざわざ
- 00:01:06:93 – Y!mobile 側の解約金を、高い解約金を払って
- 00:01:11:76 – なんとか、機種変更したわけなんですけど
- 00:01:15:40 – 3大キャリアの一つであるソフトバンクを
- 00:01:20:86 – 選んだ理由の一つは、何を隠そう、この
- 00:01:25:00 – Apple Watch Series 3 との組み合わせで
- 00:01:29:56 – セルラーで、時計単体で通信できるようにするためなんですね。
- 00:01:32:80 – で、ちゃんと…ちゃんとっていうのもおかしいけどね。
Apple Watch Series 2 と Series 3 の違い
- 00:01:36:86 – Apple Watch Series 2 も持ってます。
- 00:01:41:96 – 2 だと、セルラーの機能がない。
- 00:01:45:86 – Apple Watch Series 3になって、セルラーモデルを購入することで、単体で
- 00:01:52:43 – (セルラー経由で) インターネットと通信ができるようになりましたと。
- 00:01:55:56 – 単体で通信できるようになったんで
- 00:01:58:40 – Apple Watch 単体で持ち出すと。
- 00:02:01:83 – 例えば、ランニングとかジョギングしたいなと思った時に
- 00:02:05:16 – iPhone を家に置いたまんまでも
- 00:02:08:03 – 外で、音楽をダウンロードしてストリーミング再生したり
- 00:02:14:20 – もちろん、まあそのまま
- 00:02:16:20 – 外でスピーカーで音楽流すわけに行かないでしょうから
- 00:02:20:06 – AirPods とセットで持ち出して、外で単体で音楽が聞けちゃう
- 00:02:24:90 – とか、例えば Siri で何か問い合わせをする時って
- 00:02:30:30 – ネットに通信しにいくんですけど
- 00:02:33:26 – 単体で通信できることで
- 00:02:36:20 – 外で音声で話しかけて答えが返ってくる、みたいなね。
- 00:02:39:86 – 情報が入手できるとかね。
- 00:02:42:00 – ということが、iPhone なしでできるようになりました、ということです。
- 00:02:46:70 – 残念ながら、格安 SIM を使っている限り
- 00:02:50:20 – Apple Watch Series 3 のセルラーモデルをいくら
- 00:02:53:63 – 買っても、セルラーで通信することはできないんですよね。
- 00:02:58:03 – なんでかというと、Watch に SIM を物理的に差すところは
- 00:03:02:66 – スロットがないんですね。そもそも。|無理なんですよね。
- 00:03:05:86 – eSIM という、電子的な、論理的な SIM と言えばいいのかな。
- 00:03:12:06 – が、内蔵されていて、それに対応しているのは
- 00:03:15:96 – 日本では 3大キャリアだけ、ということですね。
- 00:03:19:10 – DoCoMo, au, ソフトバンクの契約がそもそもないと
- 00:03:23:73 – Apple Watch のセルラーモデルというのは、
- 00:03:27:60 – 外とセルラー通信できないという話です。
- 00:03:32:13 – それがね、仕方なく Y!mobile から乗り換えた理由なんですけど、
- 00:03:37:70 – 若干発売日からは遅れてしまったんですけど
- 00:03:41:00 – ようやく本体の iPhone X の開封動画とか
- 00:03:46:10 – 一通り使ってみた感想を動画にアップできたので
- 00:03:50:93 – そろそろ待ってましたということで、Apple Watch Series 3 の
- 00:03:55:80 – 購入に踏み切りましたと。
開封の儀
- 00:03:57:56 – じゃあ早速、開封してみます。
- 00:04:03:46 – どこにカッターを入れていいかは、
- 00:04:07:16 – いつも悩ましいんだけどね。
- 00:04:11:56 – じゃあ早速、箱開けてみますよ。
- 00:04:14:26 – じゃーん。
- 00:04:17:56 – とはいえ、Series 2 を持っているので
- 00:04:20:56 – 多分、中身は一緒じゃないかと思うんだよね。
- 00:04:24:70 – Designed by Apple in California の
- 00:04:28:33 – いつものクイックスタートが入っているというところは多分
- 00:04:32:80 – 一緒なんでしょうね。で、これは
- 00:04:36:43 – 長い方のバンドかな。
- 00:04:40:20 – はい、そして本体ですね。
- 00:04:44:33 – 本体、出てきました。
- 00:04:46:83 – 燦然と光り輝く Watch 3!
- 00:04:54:63 – この最大のセルラーモデルと、
- 00:04:58:90 – そうじゃないモデルの見分け方、知ってますかね。
- 00:05:02:16 – ここのベゼルのところが、色が赤くなってるんですよね。
- 00:05:06:40 – Series 2 だと、こういうベゼルなのに対して…
- 00:05:10:26 – ベゼルじゃないね。iPhone X の話ばかりしたから
- 00:05:13:33 – ベゼルって言っちゃうけど、そうじゃなくて
- 00:05:15:23 – ここ、何というんだろう。
- 00:05:17:06 – この、リュウズのつまみのところですよね。
- 00:05:20:03 – Watch 2 だと、のっぺりした赤じゃない色なのに対して
- 00:05:26:43 – Series 3 では、赤色に塗られておりますと。
- 00:05:30:06 – いったん、開封
- 00:05:33:33 – こういう色味なんだね。前のバンドはこうですと。
- 00:05:37:76 – 色とモデルなんですけど
- 00:05:40:00 – Apple Watch Series 2 と 3 と
- 00:05:43:56 – 両方とも、私は 38mm のモデルを使ってます。
- 00:05:49:00 – 小さい方のモデルを使ってます。
- 00:05:51:00 – なんかね、デカい方だとあんまり腕に合わないんですよね。
- 00:05:55:66 – 正直言ってね。
- 00:05:56:46 – 前回はローズゴールドのモデルでした。
- 00:06:00:36 – バンドは標準のやつから変えてあるんですけど。
- 00:06:02:60 – Series 3 の方は、38mm ゴールド アルミケース
- 00:06:10:63 – ピンクサンドスポーツバンド
- 00:06:12:60 – というモデルにしてます。
セットアップ
- 00:06:15:86 – じゃあ早速セットアップですかね。
- 00:06:19:06 – GO.
- 00:06:25:53 – 電源入りました!
- 00:06:28:26 – やっぱり起動中が、なんかこう
- 00:06:32:03 – わくわくするよね、Apple 製品ってね。
- 00:06:36:30 – 待ってる間にも
- 00:06:38:36 – 赤いリュウズです、というのをいちいちドヤる。
- 00:06:41:56 – がんばって起動してくれよー
- 00:06:47:06 – 来た。来ました。
- 00:06:49:63 – iPhone を Apple Watch に近づけてください。
- 00:06:53:13 – 置いたままでやったほうが良いんだろうね。
- 00:06:53:20 – じゃあ、早速セットアッブしてみますかね。
- 00:06:55:86 – こう、近づけると
- 00:06:57:90 – 「iPhone を使用してこの Apple Watch を設定。」と言われているので
- 00:07:02:30 – 「続ける」
- 00:07:04:70 – Apple Watch をカメラに向けてください
- 00:07:08:36 – これね、撮ってる方のカメラと両方ピント合わせなきゃいけないってのがね。
- 00:07:12:86 – できたかな。
- 00:07:13:86 – Apple Watch のペアリングが完了しました。
- 00:07:17:36 – バックアップから復元にしてみようかね。
- 00:07:24:56 – 利用規約が出てきてからの
- 00:07:26:83 – この辺の手順は変わらないですよね。
- 00:07:32:53 – で、Apple Watch 解析っていつも出てくるだけど
- 00:07:37:43 – ごめんなさい、共有しません。
- 00:07:38:96 – 位置サービスおよび “iPhone を探す”
- 00:07:41:50 – 「Siri」「解析」
- 00:07:42:50 – でもこれ、さっき「解析」には No って言ったのにね。
- 00:07:45:80 – その割に、共有する対象に「解析」が出ちゃっているのが気になりますね。
- 00:07:53:50 – まあ、そうしないと先に進めないのでいったん。
- 00:07:57:26 – はい。で、長いパスコードを作成。
- 00:08:00:03 – パスコード作成しました。
- 00:08:01:73 – で、Apple Pay はね…
- 00:08:05:43 – Apple Watch アプリで、あとで設定にしておこうかね。
- 00:08:10:63 – 緊急 SOS の説明があって…
モバイル通信の設定でトラブル発生!
- 00:08:15:36 – 最初から設定できるようになってますね。これね。
- 00:08:18:56 – ソフトバンクは、Apple Watch 用の無料もしくは
- 00:08:23:00 – 初期の特別モバイル通信プランを提供しています。
- 00:08:26:73 – モバイル通信を今設定すると
- 00:08:28:86 – 詳しい情報やお使いの Apple Watch で利用可能かどうかを
- 00:08:32:03 – 調べることができます。
- 00:08:33:40 – モバイル通信設定。
- 00:08:35:50 – まあ、もうこのためにやってるようなモンだからね。
- 00:08:38:16 – ぜひ! という感じですよね。
- 00:08:39:80 – 携帯電話番号と、My Softbank パスワードの入力があって
- 00:08:47:53 – で、「次へ」を…おっとぉ!
- 00:08:50:30 – 9時から 21時の間に再度お試しくださいという
- 00:08:54:60 – おそるべきメッセージが出てきたので
- 00:08:58:16 – 泣く泣く、次へ進む
- 00:09:02:43 – この手順をスキップして
- 00:09:04:66 – 同期中ですと。
- 00:09:06:90 – いやあ、しかし番狂わせだね。
- 00:09:09:93 – これ、今深夜の 2時半なんですけど
- 00:09:14:66 – ソフトバンクの契約を Apple Watch に対して行おうとすると
- 00:09:21:10 – 夜の 21時までに申し込まないとダメだという、新事実が判明して
- 00:09:27:36 – あえなく、単なるセルラーじゃない Apple Watch のセットアップになりました。
- 00:09:32:30 – 明日の朝もう一回、セルラーとしての設定は、やり直しますかね。
- 00:09:38:53 – というか、もうセットアップが終わっていて
- 00:09:42:06 – 10分経ってないんじゃないかな。いま
- 00:09:45:36 – 2時34分なんですけど、もうセットアップ終わっちゃいましたね。
- 00:09:50:90 – こっちは、Apple Watch Series 2 なんですけど
- 00:09:53:73 – 書き戻したんで、同じように使えるようになりましたと。
- 00:09:58:26 – とりあえず見た目の第一印象からいうと、
- 00:10:00:96 – 38mm には違いないんで
- 00:10:04:26 – 底面積は同じなんですけど、やっぱり分厚くなったという感じがしますね。
- 00:10:11:76 – 横にしてみると、分かるかな…。
- 00:10:16:30 – カメラだと、この映像だとほとんど違いが分からないと思いますけど
- 00:10:22:76 – やっぱり 3 のほうが分厚くなっていますね。少しね。
- 00:10:29:93 – 本当はね、これを先にやっておいたほうがスムーズではあるんですけど
Suica でもトラブル発生
- 00:10:34:40 – Apple Watch 2 にいま Suica が
- 00:10:37:46 – 入っていて、こいつを 3 に移さないといけないんですよね。
- 00:10:42:03 – 今 2種類の Apple Watch が
- 00:10:44:73 – 1台の iPhone X に登録された状態になっています。
- 00:10:49:63 – 古い方の S2 、これは “Series 2” のつもりで書いてあるんですけど
- 00:10:59:33 – 選択して、「Wallet と Apple Pay」を選んでから
- 00:11:08:46 – カードを削除すればいいはずなので、
- 00:11:13:76 – ドン。
- 00:11:15:13 – おそらく、Series 3 の方にもどり
- 00:11:26:83 – Series 3 側の登録も、カードの登録は全部できちゃってますね。
- 00:11:32:30 – ただ、Suica だけは無い状態になっている。
- 00:11:37:00 – でカードを追加して
- 00:11:42:76 – Apple Pay!
- 00:11:46:76 – カードの種類。
- 00:11:48:70 – ああ、出ましたね。
- 00:11:51:33 – 夜間メンテナンス中で、これも深夜でできないっていうね。
- 00:11:55:90 – 残念でした。ということでまた、朝出直します。
翌朝、リベンジ
- 00:12:01:76 – はい、おはようございます。
- 00:12:05:83 – 夕べ、結局できなかった Suica の登録と
- 00:12:10:40 – セルラーへの登録ですよね。ソフトバンクへの登録やってみたいと思います。
- 00:12:14:96 – ログインしている状態で、Apple Pay
- 00:12:20:33 – Suica を選んで…
- 00:12:21:93 – ああそうそう時間外だとね、Suica のカード、
- 00:12:27:13 – 論理的に 2枚、カード持っているんですけど
- 00:12:30:66 – 金額が表示されなかったんだよね。
- 00:12:33:33 – やっぱり、センターが落ちている時は、金額が引っ張ってこれないみたいですね。
- 00:12:37:90 – ということで、実際金額が入っている方を、追加
- 00:12:44:73 – します。
- 00:12:46:80 – 追加中。
- 00:12:50:20 – いやあ、頑張っていただきたい。
- 00:12:57:00 – OK, エクスプレスカードに設定完了ですね。
- 00:13:01:66 – まあ、アクティベート中だけど、大丈夫でしょう
- 00:13:07:73 – アクティベート中…のまんまだね。
- 00:13:10:73 – Suica アプリというより Wallet アプリを立ち上げて
- 00:13:15:83 – 確かに、何かやってる途中みたいですね。Apple Watch 側を
- 00:13:20:20 – みると、「カードが利用できません。数分後にやり直してください。」
- 00:13:24:56 – と言われるので、しばらくかかると思います。
- 00:13:28:90 – じゃあその間に、セルラーやりますか。
- 00:13:32:10 – さあ、始めよう!
- 00:13:34:53 – 月額 350円のモバイル通信サービスで
- 00:13:38:96 – 6ヶ月特典。同意して…申し込む。
- 00:13:46:76 – 翌請求月に再度 Apple Watch の登録をお願いいたします。
- 00:13:51:80 – これは、どういうことだろうね。
- 00:13:54:40 – モバイル通信で見てみると
- 00:13:58:73 – プラン / SIM なし, 接続なしの状態になっているなあ…。
- 00:14:02:46 – 登録されていないのだろうか。
- 00:14:04:86 – ちょっと謎ですね。もう一度、後でやってみたいと思います。
結局、原因は何だったのか
- 00:14:13:00 – はい。ちょっと日付を変えて、
- 00:14:13:23 – Apple Watch の話を別撮りしてるんですけど、
- 00:14:15:80 – ちゃんと、このように
- 00:14:18:96 – Suica も使うことができるようになったし
- 00:14:22:43 – セルラーと通信することもできるようになりました!
- 00:14:27:03 – 下からスワイプする画面ですよね、ここに
- 00:14:31:20 – こういう白いアイコンが出ていると思うんですけど
- 00:14:34:26 – こいつがセルラーで通信しようと思えばできますよっていう
- 00:14:39:93 – 表示ですね。で、左肩にグリーンの今これは
- 00:14:44:36 – iPhone マークが出てると思うんですけど、これが出てるってことは
- 00:14:47:96 – 近場に母艦になる iPhone がいて、今はそっちと通信しているってことですね。
- 00:14:53:53 – WiFi も、ON になってますという状態で
- 00:14:56:56 – オチが何だったのか、という話なんですけど
- 00:14:59:63 – セルラーの話は結局、ソフトバンクに
- 00:15:04:30 – 登録をする時間帯がまず、ダメだったのと
- 00:15:08:30 – 昼の時間帯にやってください、という話だったのと
- 00:15:12:36 – あとは、WiFi を使っているとダメです、って話でしたね。
- 00:15:18:56 – 自宅で普通に ISP / プロバイダーにつながってる WiFi に接続して
- 00:15:28:63 – 一所懸命、ソフトバンクに登録しようとしてたんですけど
- 00:15:32:93 – それじゃダメで、あくまでソフトバンク側の
- 00:15:37:16 – 3G, 4G に接続してからじゃないと
- 00:15:41:90 – ソフトバンクの登録はできなかった。ということみたいですね。
- 00:15:45:60 – Suica の方は、もっと話がややこしくてですね、
- 00:15:50:36 – ときどき Suica の機種変更時に
- 00:15:54:26 – 新しくこの、Apple Watch なり
- 00:15:57:16 – 母艦の、いま iPhone で撮ってますけど
- 00:16:00:90 – iPhone に、サーバから Suica の情報を
- 00:16:04:40 – 移しこんであげる必要があるんですけど
- 00:16:07:20 – それがどうも、失敗する時があるんですよね。で、
- 00:16:09:93 – それ失敗すると再登録しないといけなくて
- 00:16:15:13 – 再登録後、すぐに流し込めるわけじゃなくて、「再登録申請」したあと
- 00:16:23:03 – 翌朝 5:00 以降にならないと
- 00:16:26:13 – データの初期化みたいなことが行われなくて
- 00:16:29:83 – 新しい Apple Watch Series 3 に
- 00:16:34:63 – Suica を入れ直すこともできません、
- 00:16:36:83 – 翌朝待ちです、みたいな状態になっていました。
- 00:16:41:36 – しかも、再登録申請して、一発でうまく行ったんじゃなくて
- 00:16:45:86 – 一日目がやっぱりダメで
- 00:16:48:60 – もう一回、たしか再登録申請をして
- 00:16:51:36 – ようやく Suica が使えるようになった。という次第ですね。
- 00:16:56:16 – この失敗するのって、いつまで経っても
- 00:17:00:63 – アクティベーション待ちみたいな状態なんですけど
- 00:17:04:06 – アクティベーション待ちで返ってこない状態が
- 00:17:09:00 – 数分続いたら、もう多分ダメだと思った方がよくて
- 00:17:12:86 – 実際には、おとなしく再登録申請して、翌朝
- 00:17:17:56 – 入れ直したほうがいい。という風にいえますね。








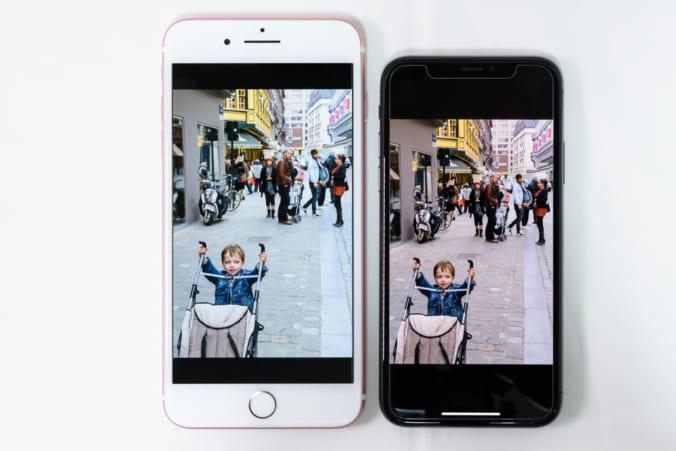

最近のコメント