SNS を見ていたところ衝撃的なツイートが。
Netgear のハイエンド WiFi ルータが、あり得ない価格になっているらしいと。
私はもともと Netgear R7000 を持っていて、それでも速い / デカい / アンテナが強そうなのですが、真面目におもな共通点と違いを比較すると
|
Netgear R8500 |
Netgear R7000 |
| WiFi 規格 (5GHz) |
IEEE802.11 ac/n/a |
| WiFi 規格 (2.4GHz) |
IEEE802.11 n/g/b |
| 5GHz 速度xバンド数 |
2,166Mbps x 2バンド |
1,300Mbps x 1バンド |
| 2.4GHz 速度xバンド数 |
1,000Mbps x 1バンド |
600Mbps x 1バンド |
| アンテナ |
外付け 4本 + 内蔵 4本 |
外付け 3本 |
| LAN |
10/100/1000BASE-T x 7
2ポートはリンクアグリゲーション対応 |
10/100/1000BASE-T x 5 |
| CPU |
1.4GHz デュアルコア |
1GHz デュアルコア |
| サイズ |
316 x 264 x 61mm |
285 x 184.5 x 50mm |
| 重量 |
1680g |
750g |
ウチの R7000 は私の書斎部屋に設置してあります。
書斎に完結してアクセスしている分にはもちろん、R7000 でさえ必要ないぐらいですが、問題はドアを閉めると直接には見通せないダイニングからも QA チームがアクセスすることがあるし、もっと完全な死角になる勉強部屋からもスムーズにアクセスできる必要があることです。
R7000 でも、ダイニングや勉強部屋からもなんとかアンテナ 1~2本立つ状態でアクセス出来なくはないのですが、若干遅さを感じると。
そういう到達性の問題と、あとは帯域をナチュラルにドカ食いする iPad / iPhone / Android 端末での動画視聴が増えているというのもあります。まあインターネットに出ていく回線が固定 IP での安さ重視で ASAHI-NET なのは置きましょう。
R7000 を買った 3年前は、5GHz / 2.4GHz 帯の接続機器がそこそこバラけていたので、それでも良かったのですが、5GHz 帯での WiFi 接続が大半を占めるようになると、限られた帯域を取り合うことになって、速度が低下します。そこで、帯域も広いし、5GHz 帯が 2バンドある R8500 の意味が出てきますと。
10月27日の発注時点では 21,398円でした。
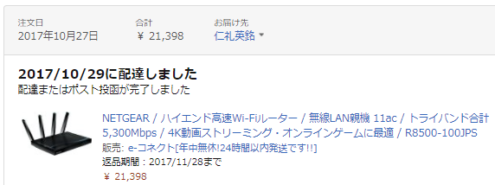
2万円を切っていたケースもあるようです。
価格.com で通常のストリートプライスがいくらなのかを確認すると、
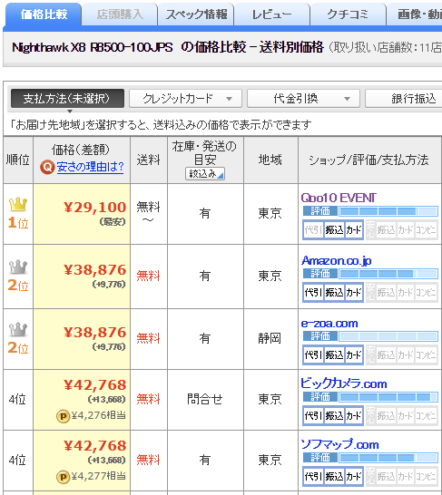
現時点でも最安は 29,100円ですが、下の方を見ると本来は 42,768円であることが分かります。
Amazon タグも貼っておきますね 🙂
実際の開封の様子は、動画を御覧ください。
– R7000 を今まで使っている理由
– 電波は真っ直ぐ進もうとする (直進性)
– ルータ 2台体制はうまく行くのか
– 公式ツイートで「価格設定ミス」
– 開封の儀
– 外側のポートを確認
– AGGREGATE (アグリゲート) とは?
– R7000 との大きさ比較
Script
R7000 を今まで使っている理由
- 00:00:17:26 – こんにちは、Nirecom です。
- 00:00:19:73 – 今日はこの 3本、角が生えてる
- 00:00:23:86 – 怪しげな物体の話からなんですけど
- 00:00:27:86 – これ、何だか分かりますかね。
- 00:00:30:76 – 3本角が生えている以外だと、インジケーターがあって
- 00:00:36:93 – 2.4GHz とか 5GHz とか書いてあるので、
- 00:00:42:96 – これで分かると思うんですけど、WiFi のルーターになります。
- 00:00:48:10 – 結構デカいですよね。手の大きさからすると、こんな感じです。
- 00:00:54:70 – NETGEAR というメーカーの R7000 というタイプのものになります。
- 00:01:01:26 – Netgear という会社って、結構私大好きで
- 00:01:06:30 – もともと電話屋さんみたいな仕事をやっていたので
- 00:01:12:43 – 通信に使う機器、特に HUB とか
- 00:01:18:56 – 割とどインフラなところで、
- 00:01:21:33 – 間違いがあっちゃいけない、通信障害があっては困るようなところは
- 00:01:26:33 – あまり安い製品は使いたくないな、と思っていて
- 00:01:32:00 – NETGEAR であれば、割と安牌で安定してつながるという
- 00:01:38:20 – 定評、実績があるので、使っています。
- 00:01:47:03 – 他には NAS ですよね。ネットワークにつなぐストレージ製品で
- 00:01:54:83 – ReadyNAS を使っています。
電波は真っ直ぐ進もうとする
- 00:01:57:16 – で、Netgear 社の R7000 という、これも
- 00:02:01:53 – 買った当時は、こんなに高いルータを
- 00:02:07:43 – 買う必要あるのかな、そんなに家が広いわけではないので、
- 00:02:13:13 – あんまり必要性無いかなと思っていたんですけど
- 00:02:16:03 – 今までずっと愛用していて、
- 00:02:20:30 – 私が自分一人で使うだけだったら、そんなに
- 00:02:24:73 – こんな良いルータ使う必要、正直なくて
- 00:02:27:66 – 例えば部屋が一個しかない、二個しかない、そういうときだと
- 00:02:31:36 – もっと安いルータでもまかなえちゃうんですけど
- 00:02:35:13 – 問題は、扉一個でこうさえぎられたダイニングとか
- 00:02:43:63 – もっと死角になるような、寝室にキレイに電波が届きづらい時があって。
- 00:02:52:46 – なぜかというと、電波って基本的にまっすぐ直進する性質があって
- 00:03:00:10 – 周波数も、ここにも書いてあるように 2.4GHz 帯よりも 5GHz 帯
- 00:03:09:00 – 周波数が上がれば上がるほど直進するんですけど、
- 00:03:17:13 – 減衰率が高まるような挙動をするような体感があるんですよね。
- 00:03:23:60 – ちょっとでも距離が離れると、通信速度が落ちてしまう。
- 00:03:28:23 – 書斎の中にいて、WiFi で、iPhone でブラウジングしている時は
- 00:03:33:86 – そんなに速度低下を感じないんですけど
- 00:03:36:63 – 食事しにいったときに、iPhone 持っていって
- 00:03:40:93 – 向こうでアクセスしようとすると
- 00:03:42:93 – なんか薄皮一枚、通信速度が遅くなってます。
- 00:03:48:03 – 実際測定しても、そんな感じですよね。
ルータ 2台体制はうまく行くのか
- 00:03:50:26 – なんとか、R7000 でも悪くないんだけどな
- 00:03:54:86 – どうしようかな、と思っていて。一時期はもう一台、別の
- 00:04:00:90 – ルータ、二台体制で
- 00:04:04:83 – ダイニングには、別の SSID を持ったバッファローの
- 00:04:11:13 – WiFi ルータが置いてあったときもあります。
- 00:04:14:43 – ただ、デメリットとしては
- 00:04:16:86 – SSID を分けて別のアクセスポイントとしてしまうじゃないですか。
- 00:04:23:40 – iPhone でこう 2つの SSID を
- 00:04:26:96 – 両方つながるように、設定することはできるんですけど
- 00:04:31:36 – 書斎にいる時は、書斎の WiFi ルーター
- 00:04:35:26 – ダイニングにいる時は、ダイニングの WiFi ルータ
- 00:04:39:23 – そんなにキレイに切り替わってくれないんですよね。
- 00:04:42:96 – 書斎でこの WiFi に、
- 00:04:46:46 – R7000 に接続してしまった状態で
- 00:04:49:70 – 電波を持っている状態でダイニングの方に行ったとすると
- 00:04:55:10 – ダイニングでも、こいつと通信しようとするんですよね。粘っちゃう。
- 00:04:59:86 – 例えばそれ以外に、SSID を共用して
- 00:05:03:80 – NETGEAR のこのルータと、もう1台の Buffalo のルータで
- 00:05:09:36 – 同じ SSID を共用する、なんてこともやったんですけど
- 00:05:13:13 – それでも、うまくいかないものは行かない、というか、
- 00:05:16:63 – Sticky に、近場の WiFi ルータの方に接続して
- 00:05:23:00 – 電波が限界まで弱まらない限りは、持ちっぱなしにしようとする
- 00:05:27:66 – で、中途半端に遅くなるみたいな状態だったんですね。
- 00:05:32:00 – なので、2台体制は止めてしまって
- 00:05:35:50 – すべての部屋からの通信をまかなっている状態ですけど、
- 00:05:45:80 – 死角になる部屋からの通信はちょっとキツいね
- 00:05:50:50 – という時もあるという感じでした。
- 00:05:52:60 – あとは通信速度の問題もちょっと出てきていて
- 00:05:57:16 – もともと Web のブラウジングをするだけだったら
- 00:06:00:40 – そんなにコレ 1台で困るってことは、あまり無かったんですけど
- 00:06:07:43 – やっぱり WiFi の機器が増えていっちゃうと
- 00:06:12:03 – iPad で、自宅に置いてある Blu-ray レコーダーから
- 00:06:21:13 – 録画した動画を iPad の方に
- 00:06:25:73 – リアルタイムにストリーミングで再生する、みたいな使いみちも
- 00:06:30:96 – 私以外にも、みんながやるようになってきて
- 00:06:36:33 – 動画を観はじめると、なんか遅いな、切れやすいな
- 00:06:42:33 – というケースはたまに出てくるようになりました。
公式ツイートで「価格設定ミス」
- 00:06:47:30 – で 10月26日に NETGEAR Japan の
- 00:06:52:96 – 公式ツイートがあるんですね。
- 00:06:55:30 – @NETGEARJapan というんですけど
- 00:06:58:20 – そこで気になるツイートがありました。
- 00:07:02:40 – 「残念なお知らせです。
- 00:07:04:40 – R8500 があの値段で買えるのは、今だけです
- 00:07:09:16 – だって、価格設定ミスだから」
- 00:07:11:76 – と書いてあって、なんじゃそりゃ、と。
- 00:07:15:06 – 思って、急いで Amazon の R8500
- 00:07:21:00 – キーワードに入れて、探してみると確かに、ものすごい安くなってるんですよね。
- 00:07:26:33 – 私が勢いでポチッた、10月27日の時点では
- 00:07:34:13 – 21,398円で買えました。
- 00:07:38:43 – もともといくらするのかというと
- 00:07:40:43 – 価格.com で見てみると大体 42,768円
- 00:07:46:33 – で出してるものが多いですね。
- 00:07:49:70 – 何か大人の事情で、急には価格が戻せない
- 00:07:54:20 – みたいなことが書いてあって、ということはまあ今のうちに
- 00:07:58:60 – 誤発注ということではないみたいなんですけど
- 00:08:01:60 – 今のうちに買っておいたほうが良いんじゃないかというので
- 00:08:05:40 – 慌ててスペックを調べましたと。
- 00:08:07:40 – この R7000 という機種なんですけど
- 00:08:11:53 – さっきのインジケータで見て分かるとおりで、
- 00:08:18:13 – 2.4GHz 帯と 5GHz 帯と両方に対応してますと。
- 00:08:23:16 – それは安いルータでも全く同じですね。
- 00:08:27:03 – 5GHz 帯は 1300Mbps のバンドが一個。
- 00:08:33:23 – 2.4GHz 帯の場合は、バンド幅が 600Mbps が一個。
- 00:08:41:83 – なので合計 2個のバンドをサポートしてることになってるんですけど
- 00:08:48:50 – 買った当初は、
- 00:08:50:46 – 2.4GHz 帯じゃないと通信できないという
- 00:08:55:96 – 機器もまだ沢山あったので
- 00:08:59:66 – 2.4GHz 帯の古い端末と
- 00:09:02:46 – 最近買った古い iPhone なんかで、
- 00:09:05:66 – 5GHz 帯で通信できます、というやつと
- 00:09:09:50 – ほどよく散らばっていたような感覚が
- 00:09:13:23 – あるんですけど、こう段々
- 00:09:14:73 – 段々みんな持ってるタブレットとか
- 00:09:18:83 – iPhone とか接続機器が
- 00:09:23:30 – 5GHz 帯メインに、段々移行してきているんで
- 00:09:27:70 – 結局バンドが 2つあるって言っても
- 00:09:32:20 – 5GHz 帯単体でいうと 1バンドしかない
- 00:09:35:63 – やっぱりキャパ的に限界がある。
- 00:09:39:80 – 同時に 2人が動画を見始めたとすると
- 00:09:43:73 – だんだん影響が出てきちゃうと。通信できない訳じゃないんですけど
- 00:09:47:10 – 1個のバンドを取り合うようなことになると。
- 00:09:50:53 – その点 R8500 という、価格が安くなってる方の機種は
- 00:09:56:33 – 2バンドあって、2,166Mbps の幅が x 2
- 00:10:03:90 – それだけの通信のキャパがあると思ってください。
- 00:10:07:40 – あとは 2.4GHz 帯も R7000 だと 600Mbps なんですけど
- 00:10:12:13 – R8500 だと 1000Mbps まで通信できるものが
- 00:10:18:56 – バンドが 1個ある。ので合計 3バンドサポートしてる。
- 00:10:22:66 – で、アンテナの数も結構多くて
- 00:10:25:96 – 外付けで R7000 が 3本なんですけど
- 00:10:32:30 – R8500 では外付けのアンテナが 4本と、内蔵が 4本あるということで
- 00:10:39:93 – 劇的にというわけじゃないんですけど、
- 00:10:42:53 – かなり通信のキャパシティとか、同時に接続しにくる端末の数とか
- 00:10:50:96 – 増えた時に、余裕をもって対応できる状態になってますと。
- 00:10:56:76 – というので、そうは言っても、WiFi のルータって
- 00:11:01:96 – ぶっちゃけた話、もっと安く買えるんですけど
- 00:11:11:33 – 買ってみました。
開封の儀
- 00:11:12:60 – はい、というわけで
- 00:11:14:46 – 10月27日に発注して、10月29日に
- 00:11:17:80 – この Amazon さんから配達されました R8500 ですね
- 00:11:23:33 – ちょっと開けてみたいと思います。
- 00:11:27:10 – というかね、デカいんだよとにかく。
- 00:11:33:06 – デカいとね、結構開封動画って撮りづらいよね
- 00:11:36:50 – R8500 トライバンド・ギガビットルーターってことで
- 00:11:41:26 – はい、じゃあじゃんじゃん開けちゃいましょうかね。
- 00:11:49:36 – これね、結構重くて
- 00:11:53:93 – 重さが 1,680g. 1.6kg. R7000 でも 750g ですね。
- 00:12:00:86 – どんだけ、こんな WiFi に
- 00:12:04:96 – ここまでのキャパが必要なのかと
- 00:12:07:96 – 全力で突っ込まれそうな気もするんですけど
- 00:12:09:80 – 開けて…みます。
- 00:12:12:06 – はい、で開けた状態ですね。
- 00:12:13:60 – さっきの、もう一回映すと
- 00:12:15:63 – 結構ね、この上ブタがデカいはデカいし
- 00:12:20:16 – 中のクッションがものすごくしっかりしてますね。やっぱりね。
- 00:12:25:66 – 開けた状態で、中に本体が入っていて
- 00:12:30:03 – で…これなんだ
- 00:12:32:46 – 角…なんですけど最初から
- 00:12:35:80 – 最初からまあ取り付けてあるっぽいので
- 00:12:42:13 – そうっとね、出してみましょう。
- 00:12:45:56 – あれだよね、WiFi ステーションというより
- 00:12:49:06 – Note PC. いかつい ThinkPad.
- 00:12:53:36 – という感じがしますけどね。
- 00:12:56:60 – 本体ちょっと隅っこにおいといて、取り回しが大変だけど
- 00:13:00:63 – 箱の中。
- 00:13:02:23 – これはマニュアル?
- 00:13:03:40 – インストールガイド。
- 00:13:06:16 – 「安全にご利用いただくために」とユーザー登録のご案内。
- 00:13:10:50 – NETGEAR, 気をつけないといけないのは
- 00:13:12:73 – 買ってから 30日以内にユーザー登録しないと
- 00:13:16:83 – 保証が受けられなくなっちゃうんですよね。
- 00:13:19:06 – 全くってわけじゃないのか。製品製造から 1年間に限定されます。
- 00:13:27:36 – マニュアルのあと、下に入っているのが
- 00:13:31:46 – AC アダプタと LAN ケーブルですね。
- 00:13:34:46 – LAN ケーブル出してみましょう。
- 00:13:38:10 – 作りが若干、別に大雑把というわけじゃないんですけど
- 00:13:44:86 – Apple の製品に影響されると
- 00:13:51:50 – なんか、ものすごく白くてスマートな箱がイメージがあると思うんですけど
- 00:13:57:96 – LAN ケーブル。
- 00:13:58:93 – と、これも後ろ側に…
- 00:14:02:30 – AC アダプタ。
- 00:14:03:43 – R7000 とちょっと比較してみますかね。
- 00:14:07:06 – R7000 そんなに変わんないよね。
- 00:14:10:53 – もともともう、このクラスになると大して変わらないというか、むしろ
- 00:14:17:53 – R8500 の方が、一回りちっちゃいかなという感じがします。
- 00:14:22:53 – AC アダプタの型番まで
- 00:14:22:73 – 電圧は 100V – 240V. まあそれは普通だよね。
- 00:14:27:56 – アンペア数が少し増えていて
- 00:14:31:06 – こっちは 1.0A なんですけど
- 00:14:35:30 – R8500 の方は1.5A.
- 00:14:38:66 – まあ、もともと電力食いだっていうのは、いろんなレビューに書かれているので
- 00:14:44:90 – まあそんなもんかなという感じがするのと、
- 00:14:47:23 – アウトプットが 12V 3.5A なのに対して
- 00:14:51:76 – アウトプットが 19V 3.16A
- 00:14:57:30 – モデルが AD898F20 というのが R7000 で
- 00:15:05:70 – R8500 の方が AD2003F10 っていうモデルで
- 00:15:12:70 – タイプは両方とも 007LF ですね。
- 00:15:18:20 – パートナンバーで区別してるのか、モデルで区別してるのか
- 00:15:21:90 – その両方なのか、ちょっと分からないです。
- 00:15:24:06 – で出してね、左側が R8500 と、右側の R7000.
- 00:15:31:36 – 並べてみました。まあ、デカいね。
- 00:15:33:76 – あんまりデカいデカい言っててもアレなんですけど、
- 00:15:37:73 – 重ねてみましょうかね。とりあえず。
- 00:15:41:03 – 横幅でいうと 31cm と 28cm で 3cm ぐらい
- 00:15:49:16 – デカくなってます、ということですよね。
- 00:15:53:60 – 奥行きでいうと、これぐらい違う。
- 00:15:56:66 – 底面積でいうと、これぐらい違ってきますと。
- 00:15:59:60 – R7000 が簡単に言うと、ガンダムっぽい
- 00:16:05:83 – ステルス戦闘機っぽい。面取りしてたりするのに対して
- 00:16:10:66 – R8500 はもう、そういうのお構いなしで
- 00:16:15:70 – 真四角で文句あるのか! という感じです。
- 00:16:18:80 – アンテナが
- 00:16:22:46 – こうなっていて
- 00:16:26:23 – さて問題です。ここからどうすれば良いんでしょうか?
- 00:16:29:76 – こうかわしてからの…こうか。
- 00:16:34:63 – これも、真っ直ぐにしてからの
- 00:16:37:86 – こういう感じですか?
- 00:16:41:40 – これでアンテナ 4本、しかしインパクトにつぐインパクト。
- 00:16:47:63 – 後ろの商品写真とかぶってしまって、
- 00:16:50:13 – どんだけ角が生えれば気が済むんだという感じなんだけど
外側のポートを確認
- 00:16:54:50 – 外側のポートとか確認してみると
- 00:16:57:96 – 2.4GHz 帯が 1バンドと
- 00:17:01:10 – 5Hz 帯が 2バンド分ありますよと。
- 00:17:04:26 – USB のポートが 2個。
- 00:17:06:33 – 1, 2, 3, 4, 5, 6 というのは、これは LAN のポートでしょうね。
- 00:17:10:10 – 後ろ側確認してみると、LAN のポートが
- 00:17:13:83 – インターネット側のポートがまず、1個ありますと。
- 00:17:18:73 – WiFi 「ルータ」なんで、これ単体でも外のネットにつなぐことができて
- 00:17:25:36 – 全部 Gigabit イーサですね。
AGGREGATE (アグリゲート) とは?
- 00:17:27:00 – あと、ポートが 6個あるんですけど
- 00:17:30:83 – ちょっと映してみると
- 00:17:34:53 – Aggregate と書いてある通りで、2個の LAN ケーブルを差して
- 00:17:43:06 – 向き合い ReadyNAS とかにつないであげると
- 00:17:48:33 – 倍の帯域幅で通信ができるようになる。
- 00:17:51:66 – あと、普通のポートが 4個という感じですね。
- 00:17:54:53 – これが電源ボタンで
- 00:17:57:36 – DC アダプタのソケット。あとリセットボタンという感じですね。
- 00:18:02:96 – 重たい Note PC 持って歩いているような「うっ」という感じがあるね。
- 00:18:08:96 – 前面の方は LED と
- 00:18:11:93 – WPS は、SSID とパスワードを
- 00:18:15:30 – 登録する時に、ボタン一発でできるやつですけど
- 00:18:18:10 – あと、WiFi の…これボタンなのかね
- 00:18:21:96 – ちょっとまだマニュアルも読んでないので、よく分かりませんけど
- 00:18:25:86 – こういう感じです。
R7000 との大きさ比較
- 00:18:27:30 – はい、で上に R7000 と、下が R8500.
- 00:18:33:43 – 親ガメの上に子ガメみたいな状態にしてみたんですけど
- 00:18:37:46 – R8500. INTERNET ポート x 1.
- 00:18:40:50 – Aggregate ポート x 2個入っていて
- 00:18:43:16 – 合計 6ポートあります。
- 00:18:45:86 – R7000 の方は、普通のポートが 4ポートですよね。
- 00:18:50:63 – で INTERNET ポートと USB.
- 00:18:53:46 – それから、あと電源スイッチと、DC アダプタ。
- 00:18:59:66 – という感じになってます。
- 00:19:03:30 – そういやね、そう思って気がついたんだけど
- 00:19:06:93 – USB のポートがね、R8500 どこにあるんだろうって話で
- 00:19:11:46 – R7000 だと背後のこの 1ポートと
- 00:19:14:53 – 前面に 1個あるんですけど
- 00:19:18:70 – R8500 だと、おそらくこっちだな。
- 00:19:24:13 – こう開けて、こうだよね。USB 3.0 と USB 2.0 のポートがあります。
- 00:19:33:96 – 個数自体は一緒だね。
- 00:19:35:83 – というのがまあ、外から見た感じですね。
- 00:19:38:86 – アンテナが、こうそんなにガッツリついている訳じゃなくて
- 00:19:45:43 – 割とグラグラはするかな、という感じですけど、
- 00:19:51:16 – 別にモバイル機器じゃない。そんなに持って歩くわけじゃないんでね。
- 00:19:53:83 – ただでさえ 1600g あるんで
- 00:19:58:13 – アンテナ、ちょっと軽くしようと
- 00:20:01:53 – 使ってる間に、垂れて曲がってこなければ大丈夫、という感じはします。
- 00:20:08:13 – ということで、実際はあと
- 00:20:11:43 – 電源を入れてみてからのレポートとしようと思います。
最近のコメント