VR + 画像 + 動画編集 PC の SSD とメモリを大幅増強してみました。
大盛といえば新宿 UDON つるこしの、あさりうどんが最高です。
話を進めましょう。
Alienware Aurora R6 を買ったのは 2年前。VR Ready な PC として購入し Core i7-7700K + GTX 1080Ti のパフォーマンス的には満足しているのですが、色々と困ったことがありました。

SSD 256GB では戦えない
DELL から購入した現状の構成が
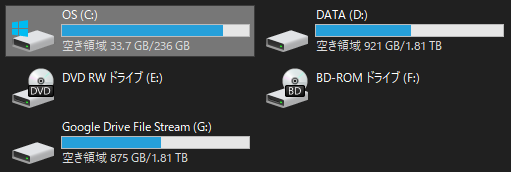
- C ドライブ … M.2 NVMe SSD 256GB
- D ドライブ … HDD 2TB
SSD の容量がネックになるであろうことは購入時から分かってはいましたが、従来の 2.5′ SATA SSD や M.2 SATA SSD と比較して M.2 NVMe SSD は倍以上の価格なんですよね。512GB にしたかったのですが、ケチってしまったと。
その結果 D: ドライブはふんだんに空いていても、ことあるごとに C: の容量が不足します。
- Windows update の大型なやつがくれば枯渇
- Adobe Lightroom のカタログファイルが肥大化して枯渇
- Google Drive File Stream をガンガン使うとキャッシュが肥大化して枯渇
苦肉の策で C: ドライブにもつページファイルを制限したり削除したりするが、メモリを食うアプリを起動すると、今度はメモリが枯渇するというありさま。
分かりやすい対処として、あまり実行速度が問われないアプリケーションの Program Files を D: ドライブに逃すのは当然やっています。
Google Drive が一番凶悪で、Netgear ReadyNAS に置いたファイルを Google Drive File Stream としてマウントされた仮想 G ドライブにコピーすると、それがクラウド上にアップされるのですが、
Google 側の制限で Google Drive のアップロードというのはそれほど速くないので、キャッシュが溜まっていき、完全にアップされるまでに DriveFS フォルダが200GB〜600GBに達することがあります。あんまりお行儀よくないんですよ、Google DFS.

そこで、C:¥Users 配下を D: ドライブにジャンクション設定 (mklink /J でシンボリックリンクの親戚) して、主にユーザ本人がコントロールできない C:¥Users¥<username>¥AppData の下を、アプリケーション的には C: ドライブにアクセスしても、実際は容量に余裕のある D: ドライブに逃すということをやっていました。
あるあるですね。
悪くはないのですが、C: の Windows 10 が起動している状態でこのリンクが貼れないので、別メディアから Windows PE を起動して設定しなくてはならないとか、システムに対するドライブの認識の順番の関係で C: D: がその時だけズレるとか、Windows 10 の大型アップデート時にジャンクションが消えてしまい、アップデート直後にデスクトップが初期化されてしまったり、運用が面倒なんです。
メモリ 16GB では戦えない
一方メモリに関しても、写真と動画をとにかく大量に扱うとき困っていました。
- Adobe Lightroom から特定の画像を選んで Adobe Photoshop で編集して (同時起動) するとメモリが枯渇
- Adobe Premiere で動画編集すると、プロジェクト上で無音区間をクリップしまくってオブジェクト数が増えると、たかが賞味 10分の動画で動作が劇重に
重くなるたびに、アプリケーションを再起動したり、OS を再起動したりしてきわめて生産性が低い状態でしたと。
SSD の入れ替えとメモリ増強を同時に
というわけで、SSD の入れ替えとメモリ増強を同時にやることにしました。
購入前に、まず DELL Alienware のマザーボード上の現状を確認してみます。

画面中央、CPU 水冷ヒートシンクの隣に 2枚立っている緑の基盤が DDR4 メモリ。右下に 、CE マークが貼られた平たい板が見えるのが M.2 SSD (Type 2280) です。
SSD を外したところ。

Type 2280 だけでなく、少し寸の短い 2262 や 2242 もマザーボード的には取り付けられることが分かります。
![]()
| C: drive | Memory | |
|---|---|---|
| 換装前 | M.2 SSD NVMe 256GB Hitachi THNSN5256GPUK |
DDR4 2400MHz 16GB Hynix HMA81GU6MFR8N |
| 換装後 | M.2 SSD NVMe 1TB WD Black SN750 WDS100T3X0C |
DDR4 2666MHz 16GB x 2 Siliconpower SP032GBLFU266B22 |
WD (Western Digital) の SSD は WD Blue / WD Black の 2つのラインナップがあります。元 SSD が PCIe Gen3x4L でしたが、WD-Black だと PCIe NVMe Gen3 x4 になるのでこれをチョイス。
メモリは最低 32GB にするとして、マザーボードが 2/4スロット空いているので 8GB x 2 を追加でも良さそうですが、今までメモリをアップグレードしてきた時の常道で、一段上のランク狙いで行きます。
相性問題が発生しても困るし、DDR4-2667 程度のメモリの値段自体は SSD に比べると安いので、既存 16GB + 32GB でリッチな 48GB メモリ空間をしばらく堪能して、8GB x 2 はそのうち別の PC にお下がりで渡そうと。

ということで実装してみました。

メモリが 4slots とも埋まりました。主力として使うDDR4 2666 16GB 2枚を channel 1/2 に、今まで使っていてこれからはサブになる DDR4 2400 8GB 2枚を channel 3/4 に配置します。
BIOS 画面でひとまず確認すると、
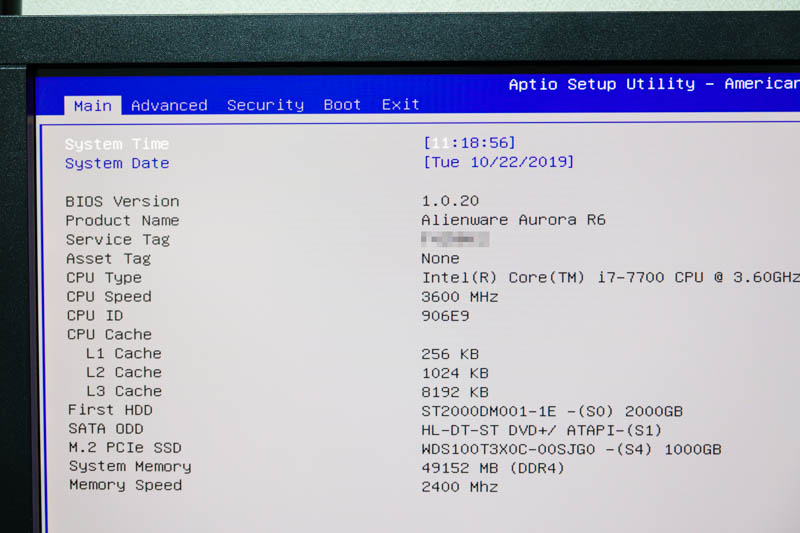
拡大すると、たしかに M.2 PCIe SSD が 1GB, メモリ 48GB の超リッチスペックに!

まあスピードが 2400 に引っ張られて遅くなるのは仕方ないでしょう。
48GB もあってどうすんの、と思いました?
いやいや、Adobe Premiere の推奨メモリなんて 32GB なんです。Lightroom も 16GB です。…おかしいよね。
ハード的なアップグレードは長年やっていることなので、ひさしぶりに楽しく作業して普通に起動しましたが、実はこのあと、Windows 10 のインストールで思いも寄らないトラブルが待っていました。
つづく。(続くのはひさしぶり!)

コメントを残す
コメントを投稿するにはログインしてください。