WordPress 2.5.1 日本語版がリリースされたので、手順を整理しておきます。
基本的には Codex の Upgrading WordPress Extended と同様ですが、気づいた点を補足しています。
前提条件
- CentOS 5.1 が動作していること
- WordPress 2.5 日本語版が動作していること (ME はテストしていません)
- phpMyAdmin がインストールされていること
- Web ブラウザ側は Windows Vista 日本語版 SP1 + IE7
サムネイル作成時のトラブルは直ったのか?
- 以前 2.5 で以下のようなトラブルがあることをお伝えしましたが、2.5.1 では修正されているようです。
WordPress 2.5: サムネイル表示に失敗する / 周囲が切れる - ただし一度だけ遭遇したトラブルですが、IE7 で [投稿に挿入] ボタンをクリックしたとき、「メディアを追加」ダイアログ内部が白くなったままクローズされず、IE7 下部のステータス バーに「ページにエラーが発生しました」が表示されたことがありました。
が、IE7 のウィンドウをクローズして、新規ウィンドウを開き直して以降は発生しなくなりました。しばらく使ってみて、再現手順が絞れるようなら、このエントリでお知らせします。
SQL DB のバックアップを作成する
Codex では SQL DB のバックアップを取れと書いていますが、アップグレード手順の中で読み込むわけではないので、他のバックアップ手段があるなら、それで代替しても可です。(e.g. Virtual Server or VMware の仮想ディスクごとバックアップを取ったなど。)
WordPress の SQL データベースのバックアップを取るため、phpMyAdmin にログオンします。
左側に WordPress のデータベース名が表示されているのでクリックします。
[エクスポート] をクリックします。
エクスポートのオプション選択です。
-
[DROP TABLE / DROP VIEW を追加] にチェック
-
[ファイルに保存する] にチェック
-
[圧縮] なしを選択
したうえで、一番右下の [実行] をクリックすると .sql ファイルを保存できます。
そんなに投稿が多くない場合は .sql が安全確実、多い場合は .zip 形式で保存します。
(私は念のため両方やりましたが、.zip で失敗することがあるようです)
この .sql 、もしくは .zip が正常に読めることを、インポートしてみて確認します。
他に環境がないなら自分でインポートするしかありませんが、できたら WordPress インストールしたての中身が空のテスト環境を用意して、すべての記事が読めることを確認した方がよいでしょう。
うまくインポートできれば、次のように表示されます。
さらに、実際にブログをリロードしてみて、正しく表示されることを確認します。
SQL DB 以外のバックアップ
現在インストールしてある wordpress 関連のファイル群を元に戻せるようにバックアップしておきます。特に以下のカスタマイズしたファイルや、アップロードした画像などは、消えるとヒサンなのでいつでも元に戻せるようにしておきます。
-
wp-config.php
-
wp-content/ (ただし wp-content/cache ((案外消し忘れます)) , wp-content/plugins/widgets フォルダは除く)
-
.htaccess
-
robots.txt
-
wp-images/ (無ければないで OK)
WordPress 2.5.1 をインストールする
- 可能なら、Web サイト自身が外からアクセスできない状態にし、「工事中」のサイトに誘導したり、503 Service Temporarily Unavailable を返すようにしておきます。
- WordPress 2.5 の管理画面で [プラグインをすべて停止] しておきます。(重要)
- 日本語版公式サイト http://ja.wordpress.org から wordpress-2.5.1-ja.zip をダウンロードします。
- 展開 / アップロードします。
- 必要に応じて、所有者 / グループを chown -R を使って、現在の環境と合わせて、
- 現在の wordpress 環境に上書きします。
以下は、サーバーにログオンできる場合です
# wget http://ja.wordpress.org/wordpress-2.5.1-ja.zip
# unzip wordpress-2.5.1-ja.zip
# chown -R xxxxx.xxxxx ((現在の環境に合わせる)) ./wordpress
# cd wordpress
# tar cf - ./ | (cd /var/www/xxxxxx ((WordPress のインストール先を指定)); tar xvpf -)
wp-config.php に SECRET_KEY を追加する
WordPress 2.5.1 日本語版に含まれる wp-config-sample.php と、ご自分の wp-config.php を比較してみてください。
WordPress 2.3.3 以前から wp-config.php を引き継いできている場合は、おそらく以下のパートが足りないはずです。
// SECRET_KEY を独自のフレーズに変更してください。あとで思い出す必要はないので長くて複雑なものにしてください。
// http://api.wordpress.org/secret-key/1.0/ を訪れれば秘密鍵を生成してくれます。
// もしくは適当なフレーズをご自分でお作りください。
define('SECRET_KEY', 'put your unique phrase here'); // 固有のフレーズに変更してください
コメントにあるように define(….) の行を取得したランダムなキー文字列に変更します。
下記は取得してみた例ですが、面倒くさがってコピペしないで、上記のサイトから取得したものか、自分でランダムに書いた十分に長い秘密鍵に変更します。
define(‘SECRET_KEY’, ‘p2bj3EkYA5q:clPHR[G=/,vswor.Z{4sN/V7w%q6j$n&u&ACCEfu>zAAtQEq^B(m‘);
詳しくは公式サイトに書いてあります。
データベースのアップグレード
wp-login.php にログインします。新しいログイン画面になっていることを確認します。
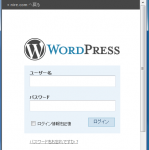
ログイン直後に「データベースのアップグレードが必要です」と表示されるので、[WordPress をアップグレード] をクリックします。
2.5 -> 2.5.1 へのアップグレードであっても、データベースのアップグレードは必要なようです。
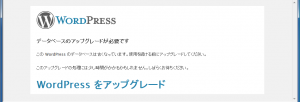
無事にアップグレードすると、以下のメッセージが表示されます。
プラグインはまだ停止したまま、投稿、画像などのアップロード、コメント、トラックバックなど一通り試してみます。
プラグインを少しずつ on にしてみる
基本動作が OK なら、プラグインを徐々に on にしていき、動作を確認します。
WordPress の公式サイトに、プラグインの互換性リストがありますが、自分でも試してみたほうがいいと思います。上記サイトに書いてないもので NG だったもの、Conflicting plugins に入っていても機能限定で動くものがあるようです。リストを作りました。
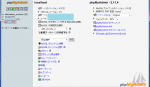
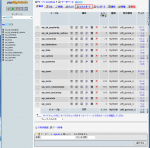

はじめまして、仲居ともうします。
Wordpressの若葉マークです。
2.5でWordpressをインストールして使い始めました。
すぐに2.5.1がでたので早速バージョンアップを試みようと考えています。
手順を見させていただきました。
プラグインのバージョンアップのようにクリック一発でシステムファイルを入れ替えてくれるのかと思っていましたが、違いますね(笑)。
phpMyAdmin はインストールされているレンタルサーバーなので
このとおりやってみようかと思います。
ひとつ、質問なのですが・・
phpMyAdmin でバックアップをとるのは、今まで投稿した記事の
バックアップを取るという認識でいます。
2.5.1を上書きしたあと、phpMyAdmin でバックアップしているデータはリストア(復元)しなくていいのでしょうか?
自分が書いた記事がどこにあるのか、実はわからないんです(笑)。
phpMyAdmin でバックアップ→リストアすれば投稿記事からコメント
すべて元に戻せると考えていいのでしょうか。
書き込み記事(コメントも含む)情報はphpMyAdmin の操作だけで
すべて対応できると考えていいのでしょうか?
ご教示いただくと助かります。
よろしくお願いします。
こんにちは、Nire です。コメントありがとうございます。
そう、プラグインほど簡単にいかないのですよね。
順番に答えます。
1. データが格納されている場所
WordPress に投稿した記事は、シンプルに、
「画像は uploads フォルダの中」
「投稿、コメントその他、全部 MySQL データベースの中」
と考えると良いかと思います。
2. リストアしなくていいのか
「WordPress のデータベースのアップグレードを完了しました!」
と最後に表示されていれば、する必要はありません。
phpMyAdmin でバックアップしたものは、アップグレード前の保険です。
たとえばアップグレード中に MySQL サーバにトラブルがあったときなど、今まで投稿した内容が失われる可能性があります。
その場合は、WordPress のアップグレード前のバージョンを正しくセットアップして、リストア、再度アップグレードに挑戦、という流れになると思います。
3. リストアすればすべて元に戻せるか
phpMyAdmin でバックアップしたデータだけでは無理です。
画像データは MySQL データベースの中には格納していないので、
別途 FTP などでバックアップを取る必要があります。
なお、サーバの引越しなどのため、行き先でドメインや階層が変わるような場合は、上記だけではだめで、データベース内に埋め込まれた古い URL を書き換える必要が出てきます。
参考になりましたでしょうか。